| 일 | 월 | 화 | 수 | 목 | 금 | 토 |
|---|---|---|---|---|---|---|
| 1 | 2 | 3 | 4 | 5 | ||
| 6 | 7 | 8 | 9 | 10 | 11 | 12 |
| 13 | 14 | 15 | 16 | 17 | 18 | 19 |
| 20 | 21 | 22 | 23 | 24 | 25 | 26 |
| 27 | 28 | 29 | 30 |
- 우울증
- word embedding
- 품사태깅
- 인공지능
- Classification Task
- naver movie review
- 자연어처리
- 석사
- 대학원
- 수기
- pytorch
- CUDA
- 전처리
- NLP
- sentiment analysis
- Word2Vec
- Today
- Total
목록전체 글 (144)
슬기로운 연구생활
* Error Message ImportError: cannot import name ‘imresize’ from ‘scipy.misc’ * Solution Scipy를 1.1버전으로 downgrade 하면 된다. 버전 에러였다.
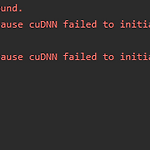 [ Tensorflow ] tensorflow load error
[ Tensorflow ] tensorflow load error
* Error Message tensorflow.python.framework.errors_impl.UnknownError * Problem 처음에는 CUDA 버전 에러인 줄 알았다. (2080TI에 CUDA 10 사용 중) 그런데 저 에러가 뜨는 코드가 있고 안 뜨는 코드가 있었다. 그래서 cuda 버전 에러가 아닐 수도 있겠다고 생각했고 찾아본 결과 GPU 메모리 에러였다. GPU 메모리를 초과해서 사용하는 경우 이런 에러가 발생할 수 있다고 했다. * Solution : gpu_memory를 적당양 사용하니까 문제가 해결됬다. ( 여기서는 75% 사용 ) # Tensor 환경 설정 def set_env(): os.environ['CUDA_VISIBLE_DEVICES'] = '0' config = t..
* Error Message ‘ImportError: No module named pandas’ * Problem pandas가 설치되어 있는데도 pandas module이 없다고 나오는 경우가 있다. * Solution 두가지 방법이 있는데 대부분 첫번째 방법으로 해결된다. 최신버전으로 업데이트해 설치한다. pip install --upgrade pandas # 최신 버전으로 업그레이드. pip install pandas==0.23 # 지정된 버전으로 업그레이드. 가상환경을 만들 때 pip가 제대로 설치되지 않은 경우 source activate py3 pip install --upgrade pip python -m ensurepip python -m ensurepip --upgrade python -..
vmware workstation 12 Player 실행하다 갑자기 에러가 떳다. 당황하지 말고 에러메세지에서 나타내는 대로 경로를 이동한 후 .lck 확장자 폴더를 삭제해주고 다시 실행하면 된다. * 참고 https://itddong.tistory.com/entry/vmware-%EC%98%A4%EB%A5%98-Failed-to-lock-the-file-%EC%98%A4%EB%A5%98-%EC%8B%9C [vmware 오류] Failed to lock the file 오류 시 vmware 실행 시 가끔 다음과 같은 오류가 나올 때가 있다. [Failed to lock the file Cannot open the disk 'D:\vm_OS\Win XP SP3(Analysis)\Windows XP Prof..
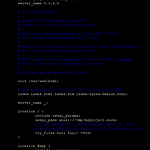 [Nginx + Flask + Uwsgi] 초기 세팅
[Nginx + Flask + Uwsgi] 초기 세팅
1. Nginx, Flask, Uwsgi를 설치한다. pip3 install nginx pip3 install uwsgi pip3 install flask pip3 install uwsgi-plugin-python 2. Flask 실행 - test.py 라는 파일을 만들고 실행하여 결과를 확인한다. from flask import Flask application = Flask(__name__) @application.route("/") def hello(): return "Hello!" if __name__ == "__main__": application.run(host='0.0.0.0') - curl 명령어를 실행해서 확인해본다. curl http://localhost:5000 3. uwsgi 파일 만..
 [AWS] EC2 Instance에 Atom과 WinSCP 연동하기
[AWS] EC2 Instance에 Atom과 WinSCP 연동하기
* Atom 아톰은 기존의 SFTP 연결하던 방법과 같다. - user에 ubuntu로 설치 했으면 ubuntu를 입력한다. - password는 초기에 설정 안되어있을 가능성이 높다. sudo passwd root를 입력해서 비밀번호를 설정한 후에 입력한다. - privatekey에는 .pem 파일이 위치한 경로를 잡아준다. ex) "privatekey": "/Users/user_name/Downloads/name.pem" - 하지만! 이렇게 해서 접속을 하더라도 아톰을 사용해서 파일 업로드가 되지 않을 가능성이 크다. - sudo chown -R ubuntu:ubuntu /var/www/html 를 입력해서 권한을 변경해주어야 파일 업로드 될 것 이다. * WinSCP - SSH에 인증 부분을 들어가..
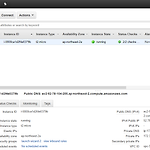 [AWS] EC2 Instance 웹서버 설치 후 구동하기
[AWS] EC2 Instance 웹서버 설치 후 구동하기
Nginx를 설치하고 IPv4 퍼블릭 IP 주소 값으로 접근을 했는데 되지 않았다. 방화벽에 80번 포트를 추가해주어야 한다. - Descripttion에 Security group의 launch-wizard를 선택한다. - Inbound 탭을 누른다. - Edit 버튼을 누르고 Add Rule 버튼을 클릭한다. 이렇게 추가하고 들어가면 끝! 접속이 될 것 이다. * 참고 URL https://medium.com/@taeyeolkim/aws-ec2%EC%97%90-%EC%9B%B9%EC%84%9C%EB%B2%84-nginx-%EC%84%A4%EC%B9%98%ED%95%98%EA%B3%A0-%EA%B5%AC%EB%8F%99%ED%95%98%EA%B8%B0-a46a6e9484a8
 [AWS] EC2 Instance 생성 후 putty 접속
[AWS] EC2 Instance 생성 후 putty 접속
* AWS EC2 Instance 생성 https://aws.amazon.com/ko/ - 콘솔에 로그인 하기를 한 후 EC2 인스턴스를 생성한다. - 사실 생성까지는 쉽지만 약간 어려울 수 있는게 보안 그룹에 Key File 부분이 헷갈릴 수 있다. - 우선 .pem 확장자 파일을 다운 받는다. ( 접속 때 중요하게 사용되어진다. ) * AWS putty 접속 - 우선 puttygen을 사용해 .pem 파일을 .ppk 파일로 생성한다. - Load 버튼을 클릭한 후에 방금 만들었던 .pem 파일을 선택한다. - save 버튼을 누르고 이름을 지정한 후 저장한다. - Host Name에는 퍼블릭 DNS(IPv4)의 주소값을 입력한다. - 접속>SSH>AUTH로 가서 Private Key파일을 선택한다. ..